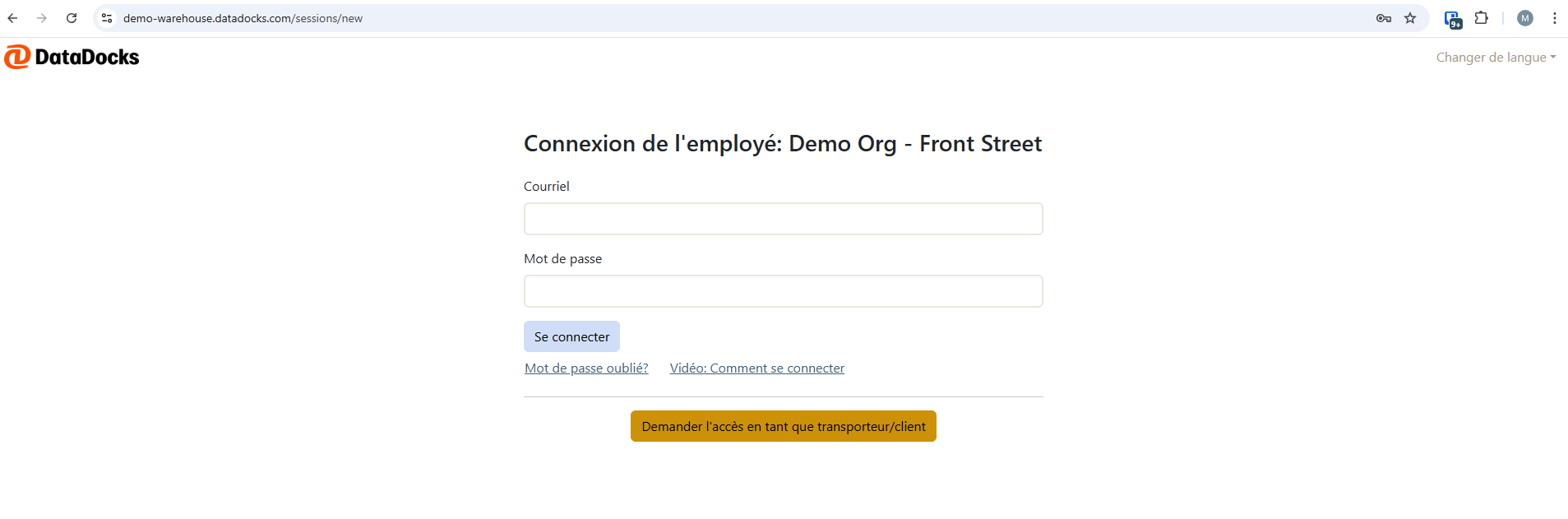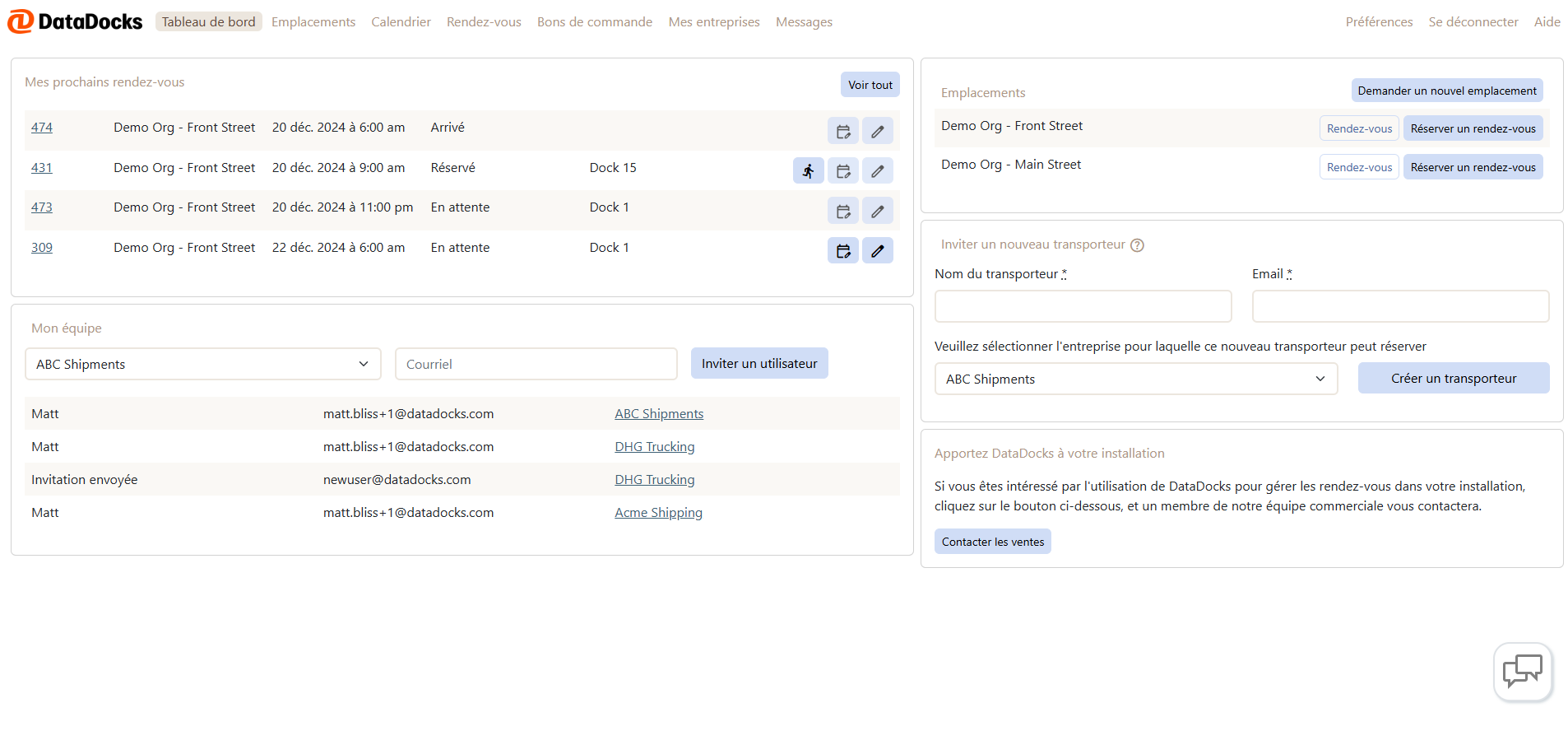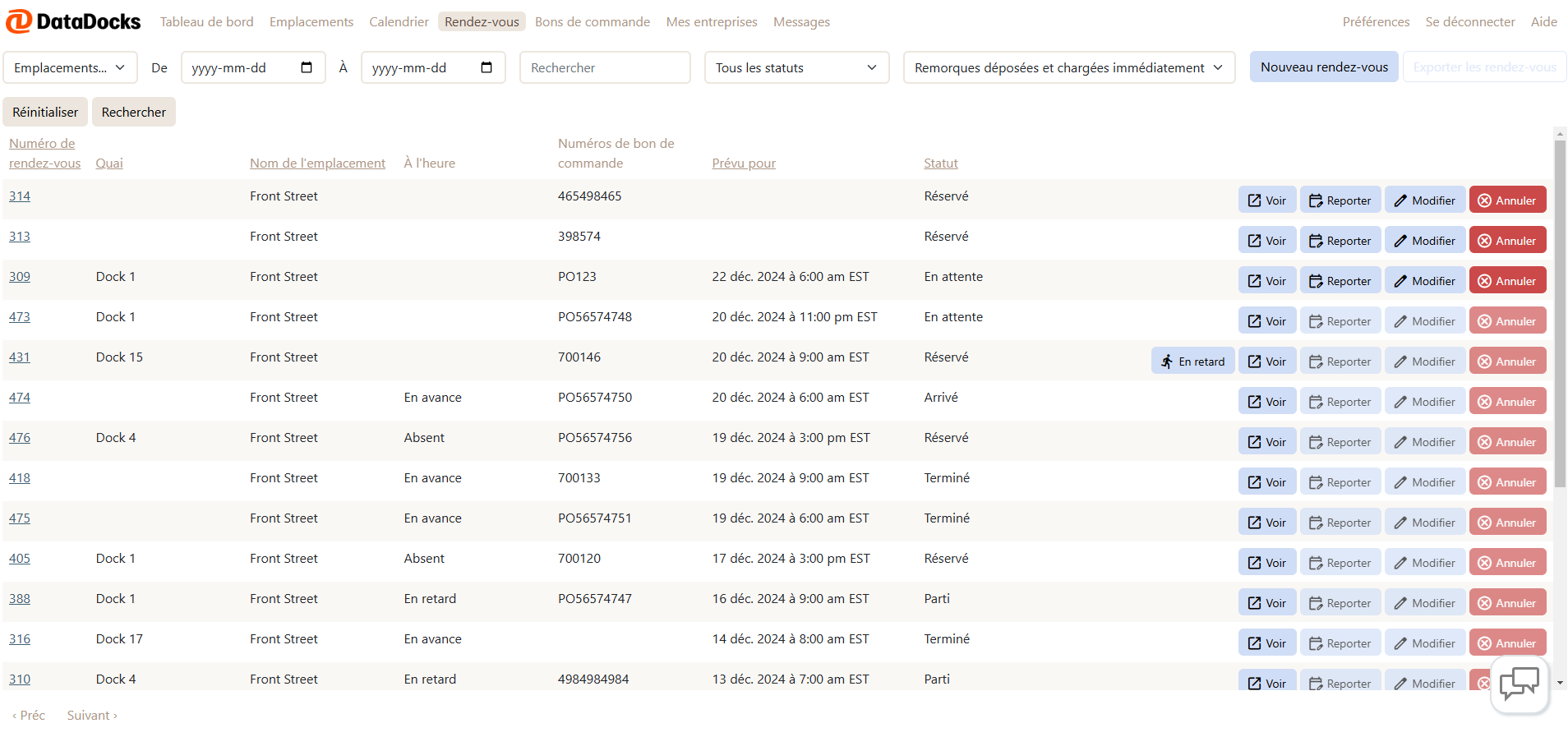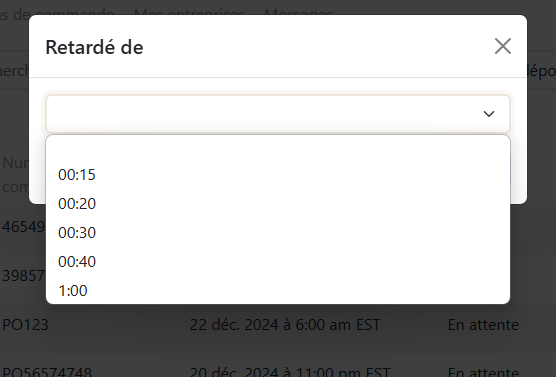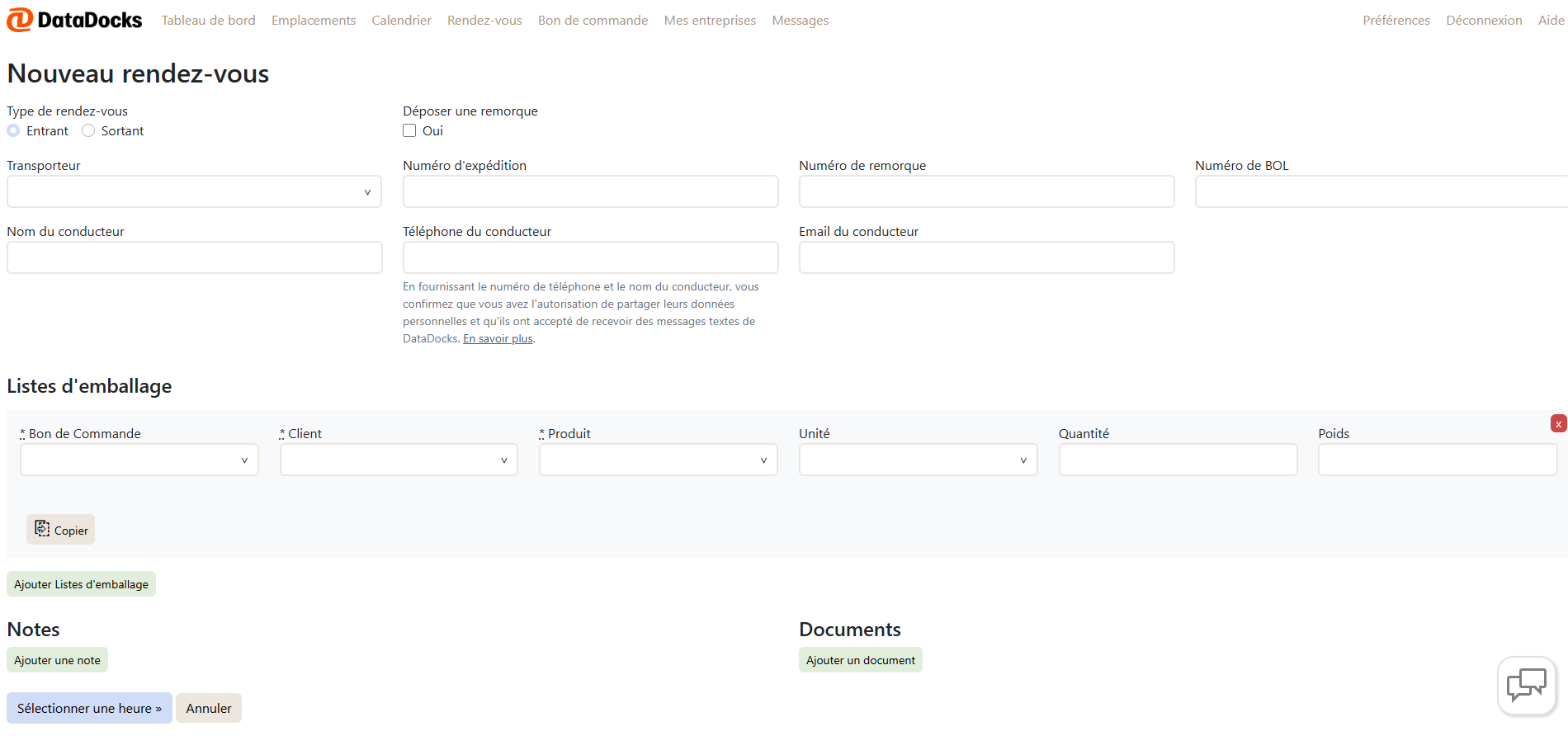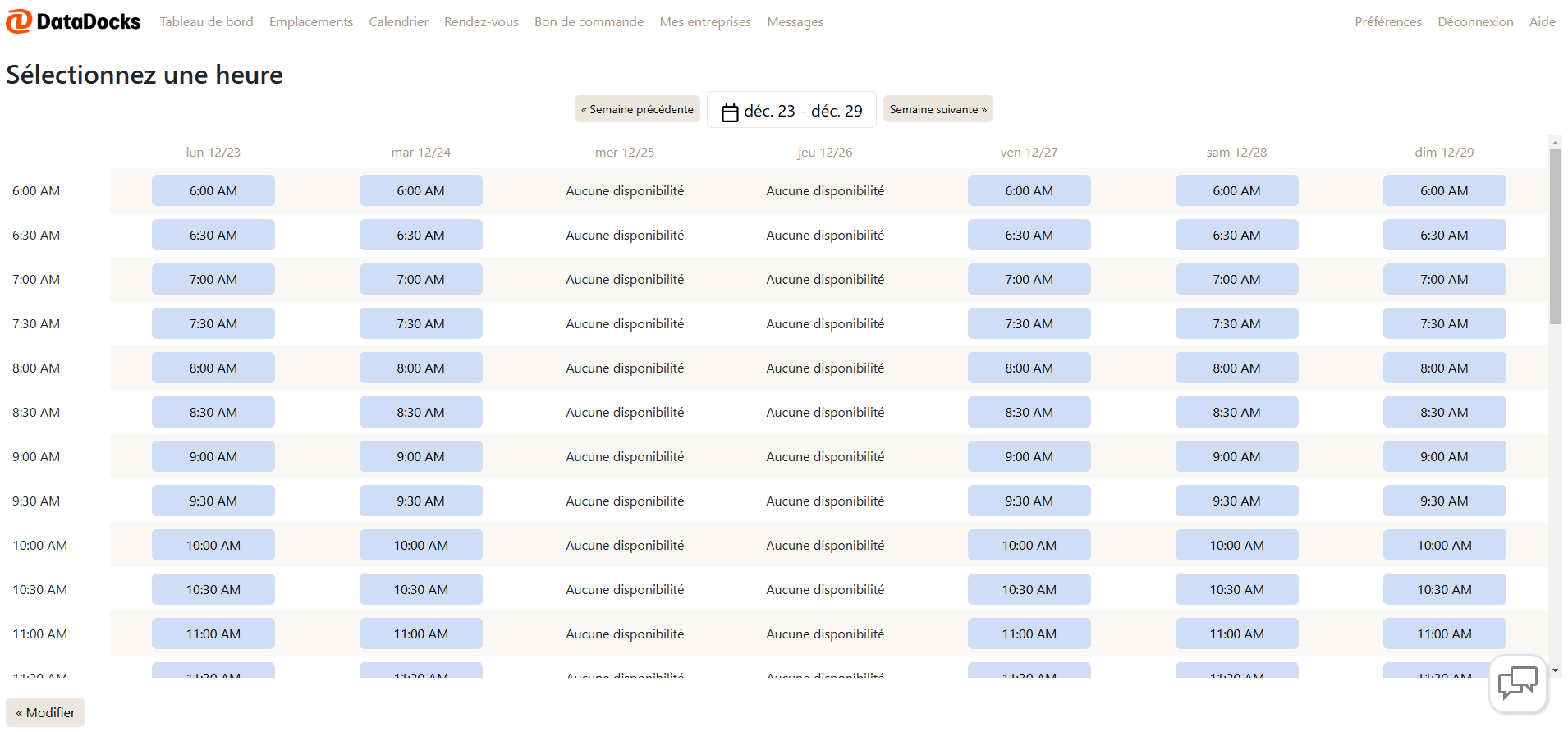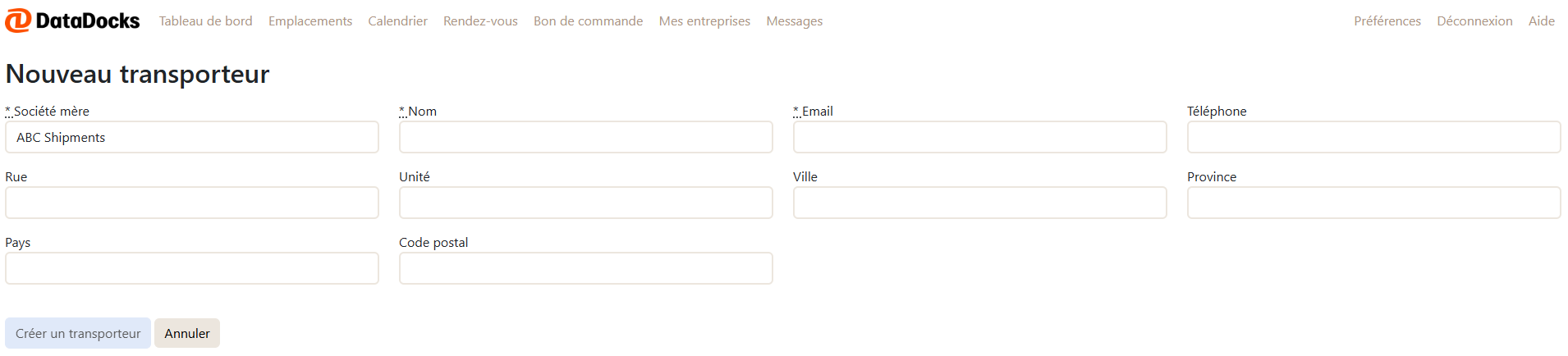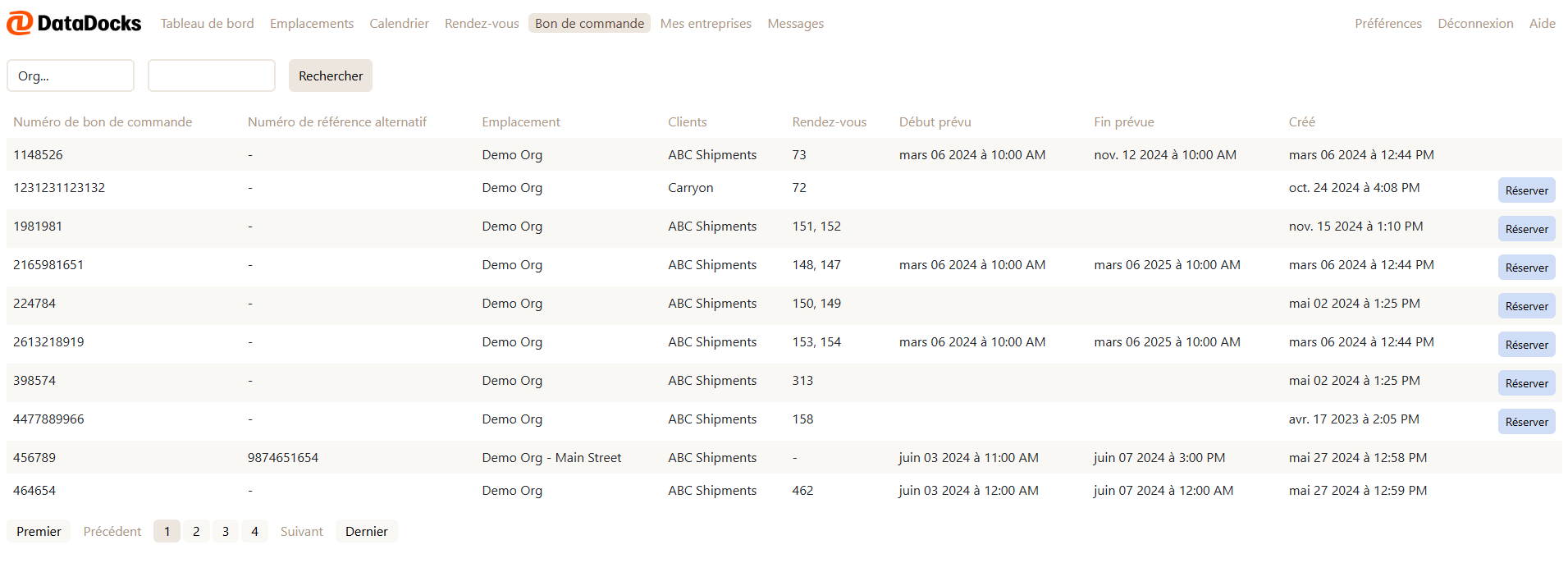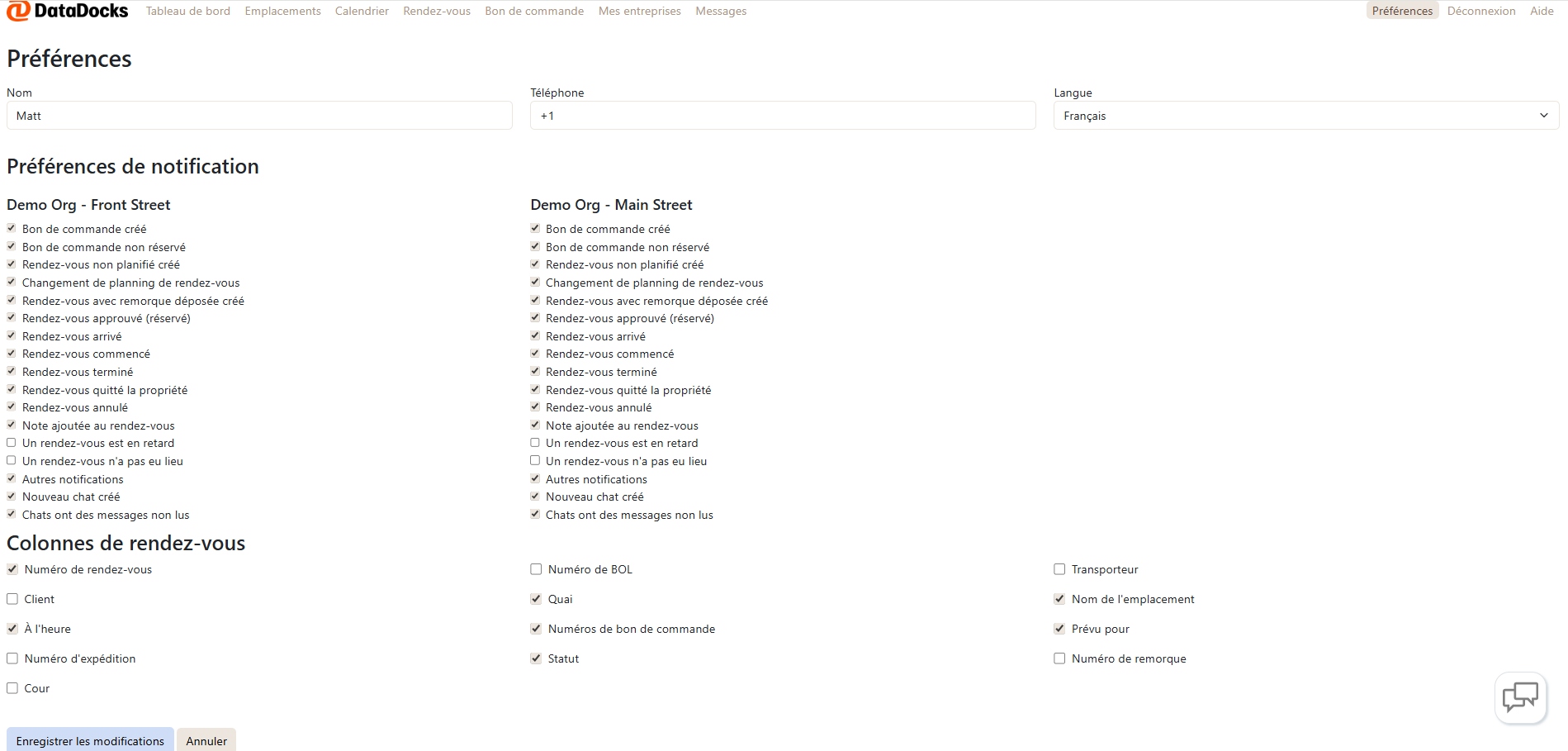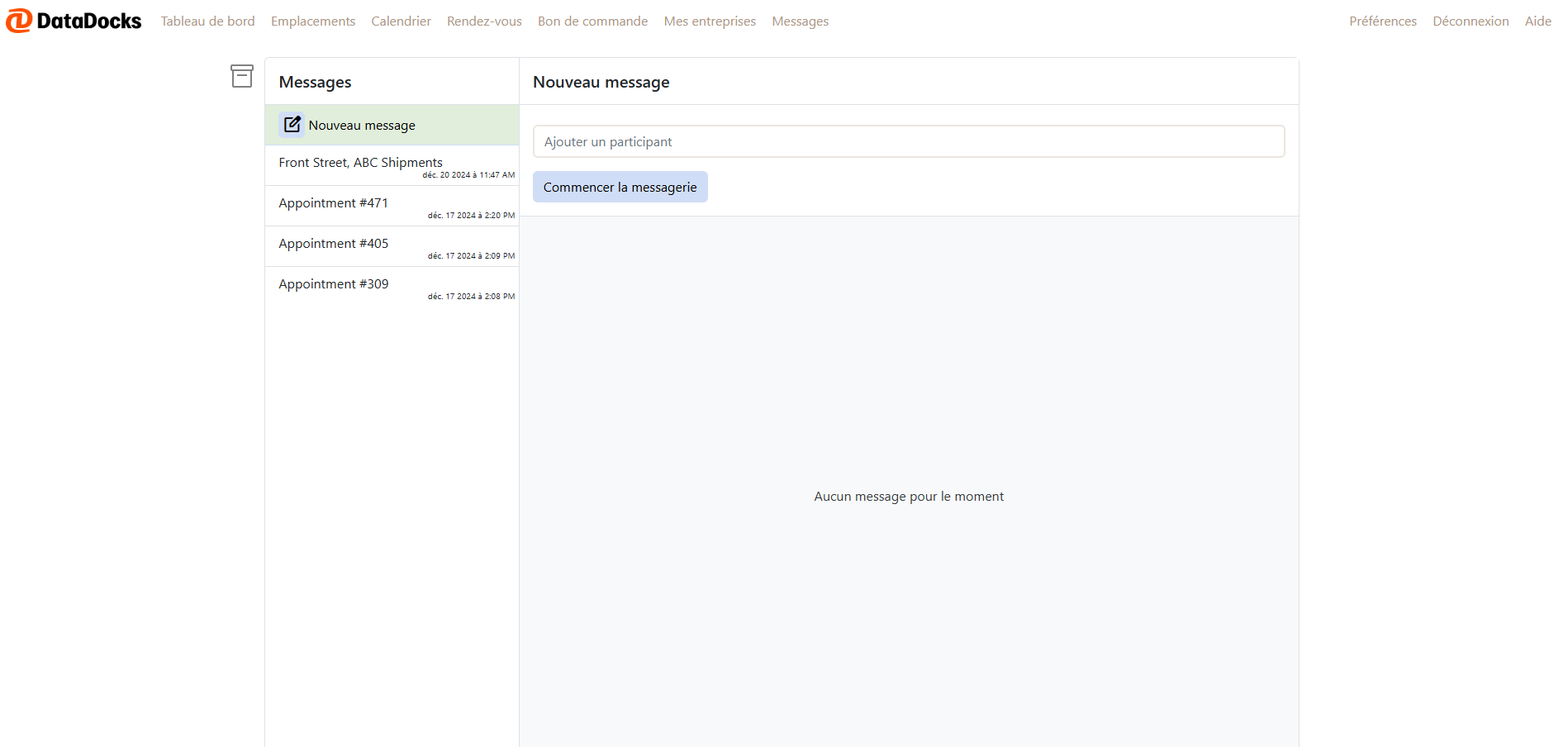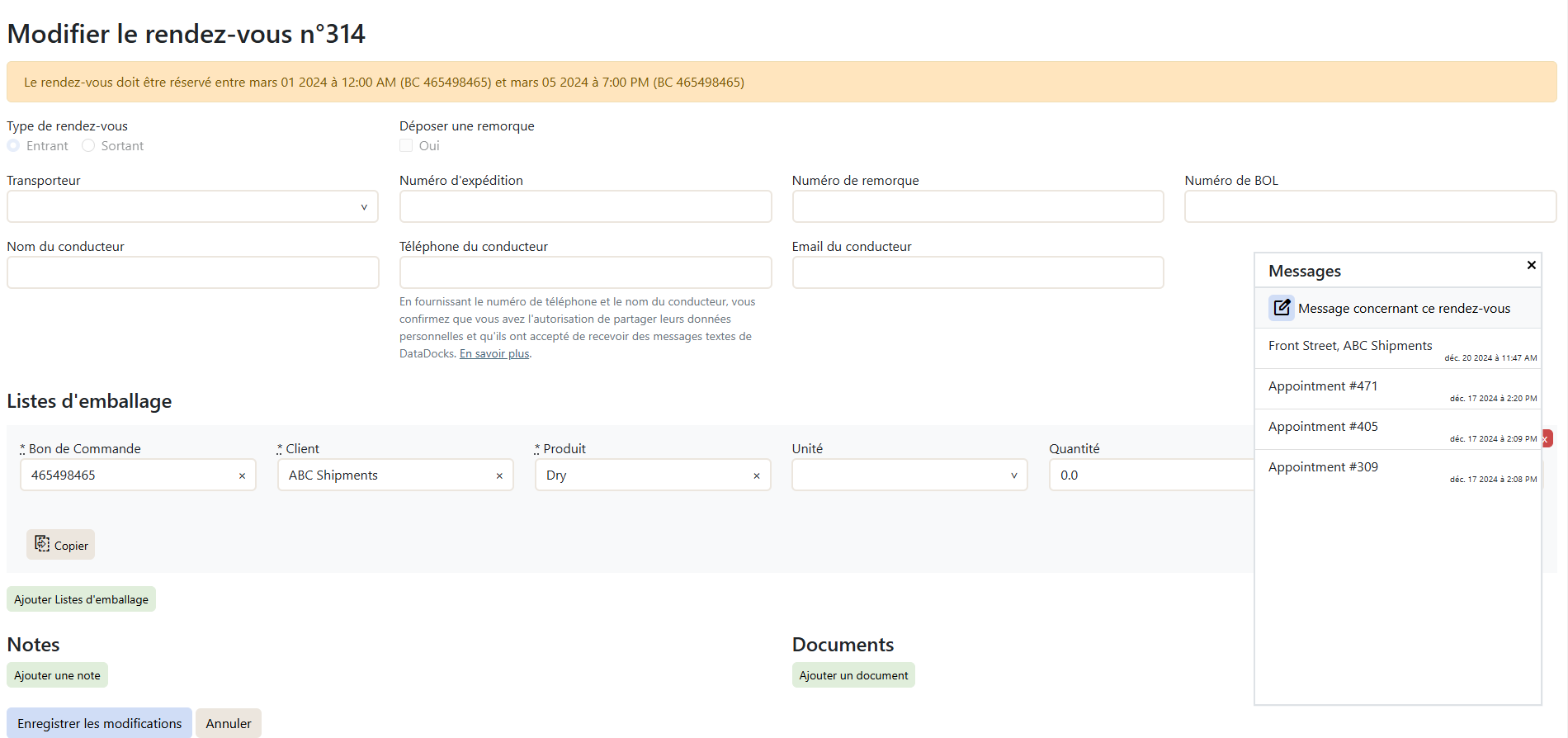Le Portail de Réservation pour Transporteurs et Clients
Le Portail de Réservation vous permet de gérer les rendez-vous, de coordonner avec les transporteurs et d'optimiser les opérations avec les clients de DataDocks. Que vous réserviez des bons de commande, reportiez des rendez-vous ou ajoutiez des documents et des notes aux rendez-vous, le portail est conçu pour vous maintenir organisé et efficace.
Accéder au Portail
- Invitation par Email:
- Si vous avez reçu une invitation par email, cliquez sur le lien et créez votre mot de passe. Ce mot de passe sera utilisé pour toutes les futures connexions. Veuillez visionner cette vidéo pour plus d'informations : Acceptation de l'Invitation par Email
- Demander l'Accès via URL:
- Si vous avez reçu une URL, cliquez sur le bouton Demander l'Accès sur la page web, complétez le formulaire et attendez un email de confirmation une fois l'approbation obtenue. Veuillez noter qu'il appartient à l'installation d'approuver votre demande, notre équipe de soutien ne peut pas le faire pour vous. Veuillez visionner cette vidéo pour plus d'informations : Demande d'Accès
- Connexion
- Une fois les étapes de création de votre compte terminées, connectez-vous avec votre adresse email et mot de passe.
- Mot de Passe Oublié ? Utilisez l'option “Mot de Passe Oublié” pour recevoir un lien de réinitialisation.
- Veuillez visionner cette vidéo pour plus d'informations : Connexion
Astuce ! Que vous vous inscriviez via l'URL ou via une invitation par email, des vidéos seront incluses pour vous guider tout au long du processus.
Tableau de Bord
Une fois connecté au portail, votre page d'accueil sera votre Tableau de Bord :
| Fonctionnalité | Ce qu'elle Fait |
|---|---|
| Mes Rendez-vous à Venir | Consultez, modifiez ou reportez vos rendez-vous à venir, ou informez l'installation que vous êtes en retard. Certaines options peuvent être désactivées selon les paramètres fixés par l'installation. |
| Emplacements | Réservez ou gérez des rendez-vous aux emplacements auxquels vous avez actuellement accès, et demandez de nouveaux emplacements pour planifier. |
| Mon Équipe | Gérez qui a accès à votre entreprise et invitez de nouveaux coéquipiers par email. |
| Inviter un Nouveau Transporteur | Invitez un nouveau transporteur à DataDocks pour planifier des rendez-vous en votre nom. Cette fonctionnalité peut être désactivée par l'installation. |
| Amener DataDocks à Votre Installation | Contactez notre équipe de vente si vous êtes intéressé par l'utilisation de DataDocks pour gérer votre agenda de quai. |
Écran de Rendez-vous
- Gérer les Rendez-vous:
- Consultez, repérez ou modifiez les rendez-vous réservés depuis cet écran.
- Astuce ! Modifier, annuler ou réorganiser devient indisponible dans un délai défini par l'installation. Si nécessaire, utilisez la fonctionnalité de chat (si activée) ou ajoutez une note via le bouton Vue.
- Créer un Nouveau Rendez-vous:
- Cliquez sur le bouton Nouveau Rendez-vous et confirmez l'emplacement où vous réservez. Voir Réservation des Rendez-vous pour plus de détails.
- Modifier et Visualiser les Rendez-vous
- Pour consulter un rendez-vous depuis la page de rendez-vous ou le tableau de bord, cliquez sur le numéro du rendez-vous.
- Pour informer l'installation que vous êtes en retard, sélectionnez l'option “En Retard”. Une fenêtre pop-up apparaîtra où vous pourrez sélectionner la durée de votre retard - cela avertira l'installation.
Astuce ! Pour les rendez-vous terminés, ceux qui ont eu lieu dans le passé, la seule option est de voir le rendez-vous et d'ajouter des notes et des documents. Vous ne pouvez pas annuler ou reprogrammer un rendez-vous qui a déjà eu lieu.
Réservation des Rendez-vous
- Champs Obligatoires:
- Remplissez tous les champs marqués d'un astérisque (*) avant de continuer. Tous les autres champs sont facultatifs et n'ont pas besoin d'être remplis.
- Astuce ! Si le bouton Sélectionner un Horaire n'est pas cliquable, vérifiez s'il manque des champs.
- Nom de l'Entreprise :
- Assurez-vous que le nom de votre entreprise figure sur le rendez-vous. Vous ne pouvez pas réserver un rendez-vous pour 2 entreprises desquelles vous n'êtes pas utilisateur.
- Vous recevrez un message d'erreur avec des étapes pour résoudre le problème si vous n'inscrivez pas votre entreprise sur le rendez-vous.
- Cliquez ici pour voir à quelles entreprises vous appartenez : Gérer Mes Entreprises
- Messages d'Erreur
- Les messages d'erreur vous guideront pour résoudre les problèmes si certains champs sont incomplets ou incorrects.
- Joindre des Documents ou Ajouter des Notes à vos Rendez-vous
- Toutes les notes ou documents joints seront disponibles pour consultation par l'installation.
- Personnalisations
- Chaque emplacement peut personnaliser cette page selon ses besoins, en renommant des champs, ajoutant ou supprimant des champs et des exigences au besoin. Veuillez utiliser la fonction de messagerie (si activée) pour contacter directement l'emplacement si vous avez besoin d'aide avec votre rendez-vous.
Une fois le formulaire rempli et tous les champs obligatoires complétés, procédez à la sélection d'un horaire :
DataDocks affichera uniquement les horaires disponibles pour ce rendez-vous particulier.
Astuce ! Si vous voyez un nombre à côté d'un créneau de rendez-vous, cela signifie que votre entreprise a déjà réservé un rendez-vous à cet emplacement pour ce créneau horaire. Il peut être conseillé de modifier ce rendez-vous actuel au lieu d'en réserver un nouveau.
Mes Entreprises
-
Gérer les Entreprises et Utilisateurs:
- Consultez les entreprises pour lesquelles vous pouvez réserver en leur nom et gérez vos utilisateurs à partir de cette section.
- Astuce ! Les entreprises qui ont les options "Modifier" ou "Utilisateurs" listées sont celles auxquelles vous appartenez, ce sont celles qui doivent figurer sur un rendez-vous.
-
Inviter des Coéquipiers:
- Cliquez sur Utilisateurs, entrez leurs adresses email et envoyez les invitations. Une fois acceptées, les coéquipiers peuvent réserver des rendez-vous. Cela peut également être fait depuis le Tableau de Bord.
-
Ajouter des Transporteurs
- Utilisez l'option "Nouveau Transporteur" (si activée) pour permettre aux transporteurs de réserver des rendez-vous en votre nom. Cela crée un lien entre votre entreprise et le transporteur. Cela peut également être fait depuis le Tableau de Bord.
Astuce ! Seuls les champs requis doivent être remplis ici. Le bouton "Créer Transporteur" restera désactivé jusqu'à ce que les champs obligatoires soient renseignés.
Bons de Commande
- Consultez tous les bons de commande assignés à votre entreprise :
- Si la colonne de rendez-vous est vide, ce bon de commande nécessite encore une réservation. En cliquant sur le bouton "Réserver", vous accéderez directement à la page de création de rendez-vous avec les détails du Bon de Commande pré-remplis.
- S'il n'y a pas de bouton "Réserver", cela signifie soit que le Bon de Commande a expiré (voir les Colonnes de Début et Fin Prévue) ou que le Bon de Commande a déjà été réservé sur un rendez-vous (voir Colonne des Rendez-vous).
Préférences
- Notifications:
- Contrôlez quelles notifications vous recevez pour les rendez-vous et les changements
- Personnalisation des Colonnes:
- Ajustez quelles colonnes apparaissent sur votre page principale de rendez-vous pour une vue personnalisée.
- Mises à Jour du Compte:
- Mettez à jour votre mot de passe ou votre adresse email si nécessaire.
Messagerie
Pour une communication rapide avec l'installation, utilisez la fonctionnalité de messagerie sous l'option “Messages”.
- Cliquez sur Ajouter un Participant pour sélectionner la personne à qui vous souhaitez envoyer un message, puis cliquez sur Commencer la Messagerie
- Tapez votre message et appuyez sur envoyer. Les messages incluront des confirmations de lecture afin que vous puissiez voir quand votre message a été reçu.
- Des alertes par email seront envoyées pour les nouvelles conversations et les messages non lus depuis 2 heures.
- Alternativement, si vous consultez un rendez-vous et utilisez la bulle de chat, vous pouvez adresser un message directement pour ce rendez-vous.